※本記事は「山」や「トレラン」とは関係がありません。実はわたくし山猿は、ITガジェットやテクノロジーへの関心も高く、今後ちょくちょくこっち系の記事も投稿していきます。悪しからずm(__)m
というわけで。
皆さんはPCの操作ってどうしてますか?
通常のマウス、ワイヤレスマウス、タッチパッド・・・
いろいろあると思いますが、このたび非常に便利なツールを発見してしまいました。いまさら?っていう人もいるかもしれませんが、僕なりに大発見だったので共有します。
スマホがマウスの代わりに!「Remote Mouse」
「この手があったかー!」という衝撃を受けています(笑)スマホって本当になんでもできちゃいますね。
公式サイトはこちら。
名前のとおり、「スマホをマウスにしちゃいましょう」というアプリです。このアプリ自体は2014年リリースのようなのでだいぶ時代に乗り遅れました(笑)
感動ポイント
感動ポイントは下記3点です。それぞれ解説します。
- 設定が超簡単
- 動かすのは指先だけ
- 文字入力もスマホから可能(音声入力も可能!)
1.設定が超簡単
3ステップのみです。
①アプリをスマホにインストール(無料)
iTunes の App Store で配信中の iPhone、iPod touch、iPad 用 ワイヤレスマウス (Remote Mouse FREE)
②連携させたいPCにソフトをダウンロード
③あとはアプリを起動させるだけ
2.動かすのは指先だけ
ワイヤレスマウスを含め通常のマウス操作では、マウス自体を動かす必要があるので、どうしても肘から先を動かさないといけません。
しかし、Remote Mouseではその必要がありません。イメージとしては、タッチパッドがPCから外れて手元にきた、という感じ。そのため、手元で動かすのは指先だけになります。
ソファーにもたれたままスマホを持った手をひじ掛けや太腿の上に置いて、そこで指を動かすだけで操作ができます。寝そべった状態でも何不自由なく操作できます。
行える操作も必要最低限を網羅しており、カーソル移動、クリック、ダブルクリック、スクロール、ソフト切り替え、電源(シャットダウン/スリープ/再起動/ログオフ)まで、指先の動きだけですべて完結します。これは想像以上に感動ものでした。
<クリック>
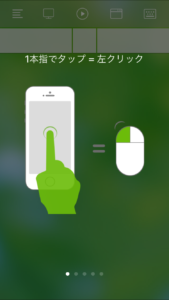
<右クリック>
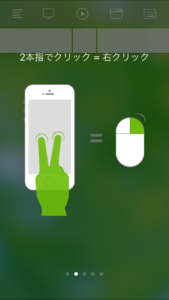
<スクロール>
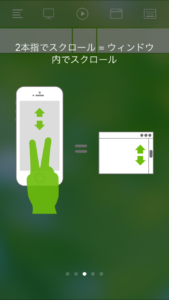
<拡大/縮小>※Macのみ
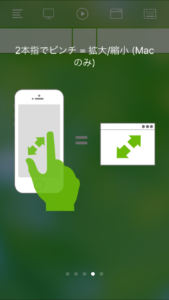
<ウィンドウの移動>
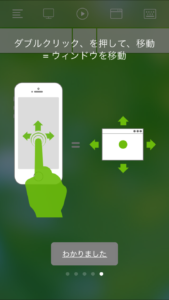
上記の基本操作のなかでも、PCのタッチパッドに比べても便利だなーと感じるポイントが以下。
●右クリック
タッチパッドの場合:たいていタッチパッドの右下エリアを押す
Remote Mouseの場合:2本指でクリックする
●スクロール
タッチパッドの場合:たいていタッチパッドの右端をなぞる
Remote Mouseの場合:2本指でスクロースする
指先を動かす範囲すら、より省力になります(笑)
3.文字入力もスマホから可能(音声入力も可能!)
この点がノートPCのタッチパッドとの決定的な違いですね!
スマホの画面で入力した内容をPCの画面に反映できます!これアプリ上でフリック入力などで入力するのですが、なんと音声入力も可能!
<基本の操作画面>
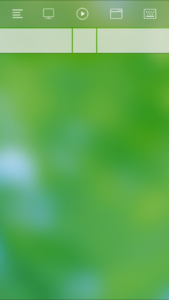
緑の部分を指先でこすれば思いのままにカーソルが動きます。そして先述したように、クリック(指一本タップ)、ダブルクリック(指二本タップ)などの操作が可能です。アイコン下のグレー部分を押してもクリックや右クリックができますが、タップのほうが感覚的でラクですね。
<文字入力画面>
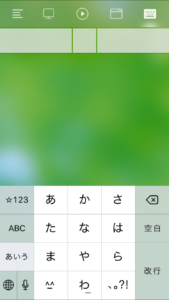
アイコン一番右を押すとキーボードが出てきます。ここでフリックや音声認識を使って入力すると・・・
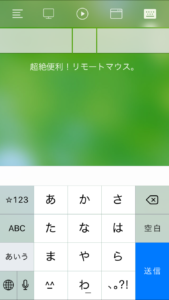
こんな感じで文字が画面上に入力されます。(音声入力で誤認識された場合はこの画面上で修正します。)最後に右下の「送信」ボタンを押せば、PC上で選択をしている任意の箇所に文字が反映されます。
<電源関係>
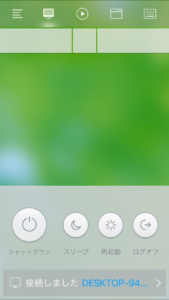
なんとシャットダウンやスリープもスマホ上で可能!すげー。
<タブの切り替え>
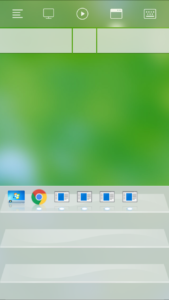
PC上で開いているタブがすべてここに反映されていて、タップ一つで画面を切り替えることができます。
<メディア機能>
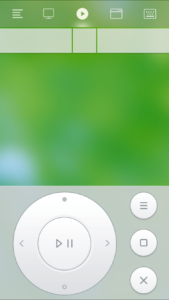
これは有料版のみ対応。パワポを操作したりとか?
いやぁ恐れ入りました。。なんでもできますね。便利な世の中です。
懸念があるとすれば、スマホ側のバッテリー消費ですかね。
ということで、山猿はただ山を駆け回っているわけではなく、意外とITリテラシー高めに生きているのです(笑) これからも皆さまの役に立ちそうなトピックがあれば、勝手に共有させていただきます^^
では!



-1-300x212.jpg)


-300x212.png)
コメント