僕が今使っているGPSウォッチは「GARMIN Fenix5」です。
既に発売されてから1年以上経つモデルですが、数か月前に「GARMIN foreAthlete 220J」からようやく乗り換え。GARMINの中では最上級モデルです。
これだけロングディスタンスのレースをやるようになっているのに、これまで220Jでよくやってたな、という感じですが、とにかくバッテリーが持たない!という最大のストレスを解消するために、大奮発しました。
お値段なんと、
7万4800円也(税別)。
た、高い…
これだけ高価なデバイスなので機能がモリモリついているんですが、正直、現状使えている機能って「距離/ペース/時間/ラップタイム/心拍数/GPS」ぐらいです。これは非常にMOTTAINAI。
というわけで、GARMINを使いこなすべく(元を取るべく笑)、興味の赴くままに機能を紹介していきたいと思います。何回続くかわかりませんが、一応シリーズ予定(笑)
第一弾は「GPXデータをダウンロードして、GARMINにコースデータを転送してみる。」です。
目指すべき状態はこれです。
ちなみにこのルート形状、高低図を見ただけでどこのルートかわかったら、あなたは相当なトレランフリーク(=変態)です。おめでとうございます。
では、早速。
手順
①GARMIN Expressをダウンロード
まずは一応ここから(笑)
これはPCの作業です。「GARMIN Express」をダウンロードしていない方は、以下サイトからダウンロードします。
https://www.garmin.com/ja-JP/software/express/windows/
※GARMIN Express利用が初めての場合はアカウント作成が必要です。作成済みの場合はそのままログインします。
②ダウンロード完了後、デバイス(GARMIN本体)とPCを接続
充電用ケーブルでPCとデバイスを接続します。
③GPXファイルをダウンロード
ここからが本番です。
今回は事例として、「箱根外輪山」のGPXデータをヤマレコからダウンロードしてみます。(そう、冒頭載せたルートの正解は「箱根外輪山」でした)
※Garmin Connectにインポートできるデータ形式は.tcx形式、.fit形式、gpx形式のため、他のファイル形式の場合は「変換」が必要です。ヤマレコの場合は、gpx形式でダウンロードできるようになっています。
これでPCへのダウンロードは完了。楽ちん楽ちん。
④GARMIN Connectにインポート
次に、PCにダウンロードしたファイルをGARMIN Connectにインポートしていきます。
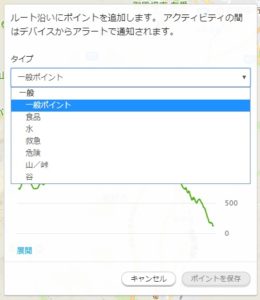
食品ポイント(茶屋など)、水ポイント(水場など)、危険ポイントなどが地図上に「ポイント」として追加できます。追加しておくと、その近くに差し掛かったときに「アラーム」がなるようです。これは便利かも。
Garminデバイスへのコースデータの転送
最後にGARMIN Connectに取り込んだデータを、デバイス(GARMIN本体)に送信します。
これにて一連の作業は完了。今回僕も初めてやりましたが、想像以上に楽ちんでした。
GARMIN本体での確認(開始)方法
最後に念の為、同期したデータのGARMIN本体での確認方法についても記載しておきます。

以上、これにてすべて無事に完了です。
あとはトレーニング開始時に「開始」を選べばOK。
これでいちいちスマホ画面を見なくても、地図を広げなくても、時計の画面を見れば(おおよその)ナビゲートはしてくれます。コースから外れたらアラームも鳴らしてくれます。今回は設定しませんでしたが、食料や水や危険個所などのポイントを登録しておけば、その付近でアラームも鳴らしてくれます。
なんと便利な!
ちなみに箱根外輪山、本日夜中0時にスタートしてきます(笑)
初めてのコースで、且つ4~5時間はナイトランになるので、登録したナビゲートがめちゃくちゃ活きてくるのではないかと思います。
楽しみ!
■関連記事








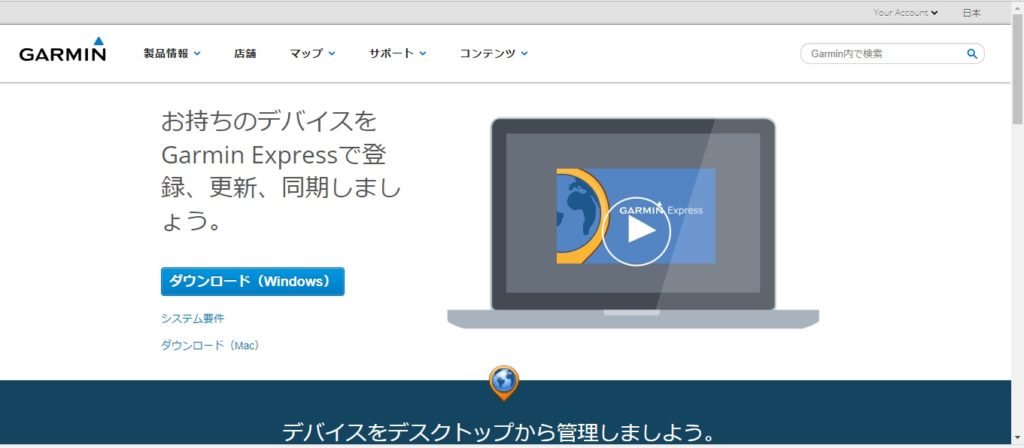

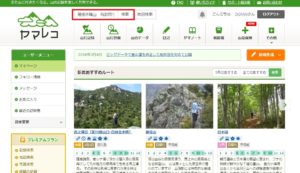
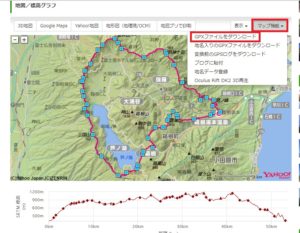
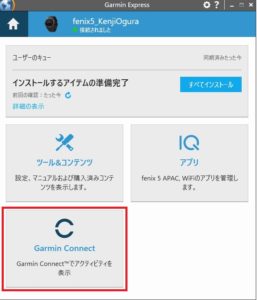
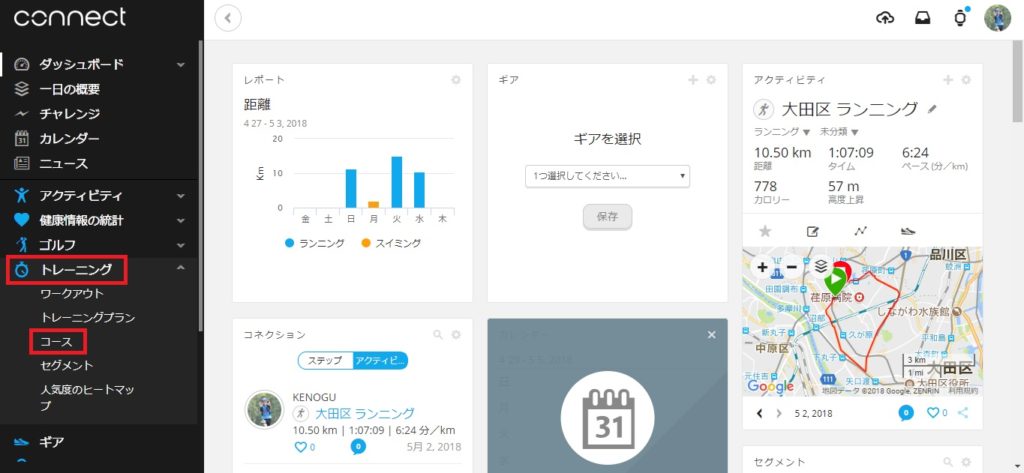
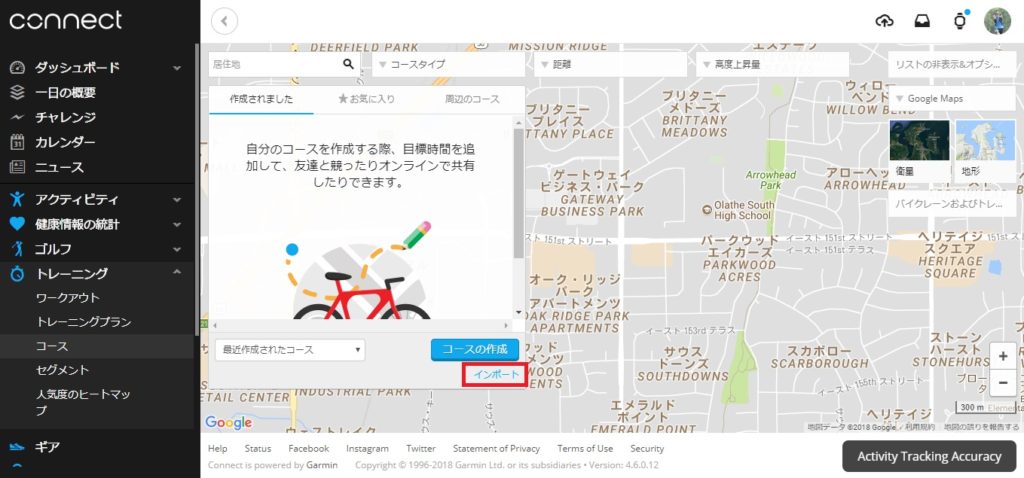
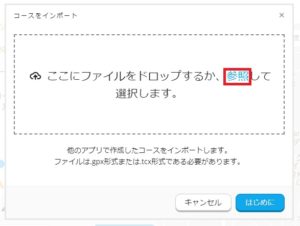
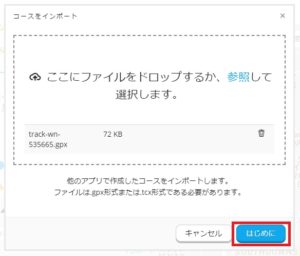
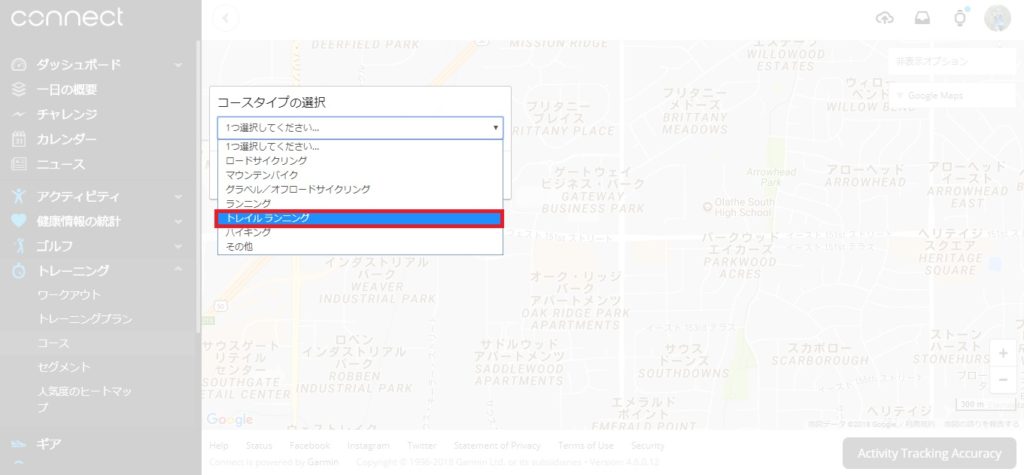
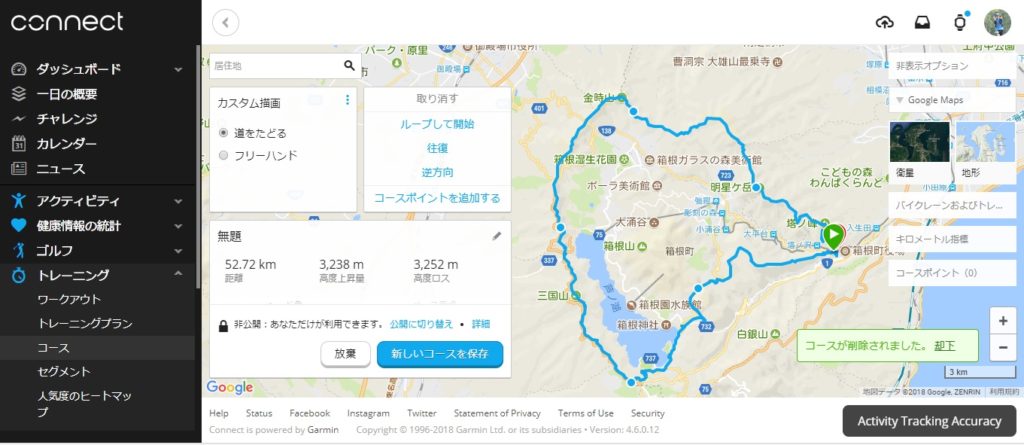
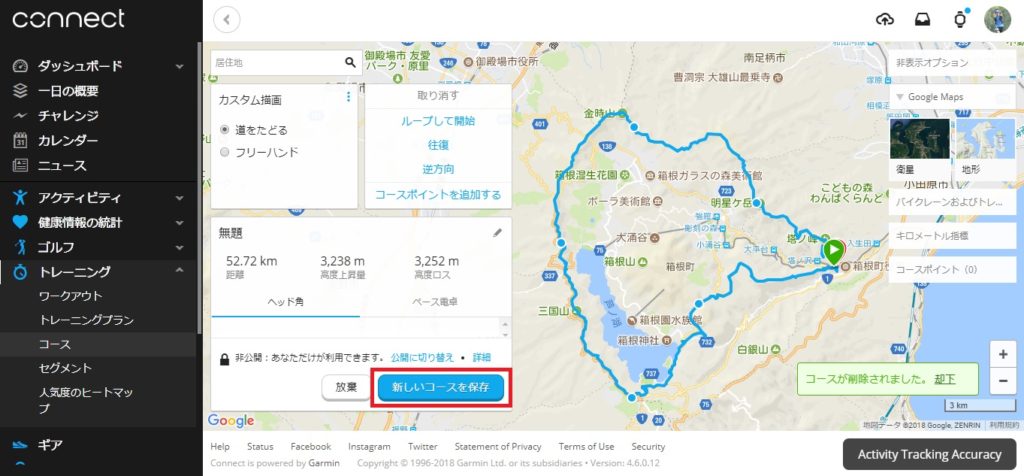
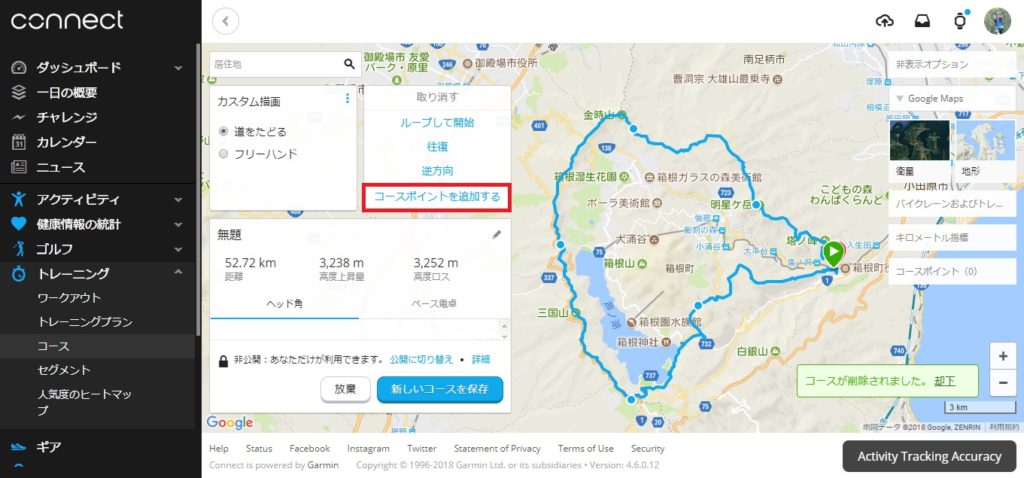
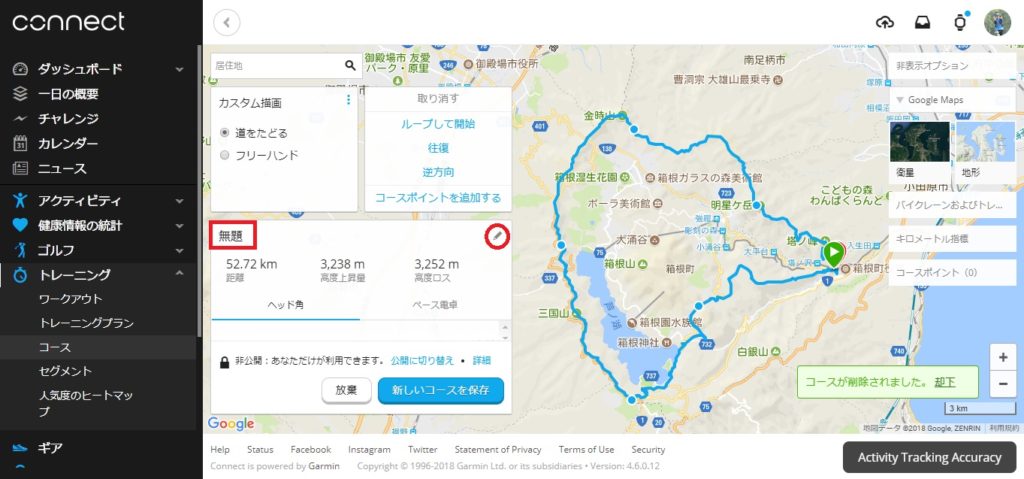
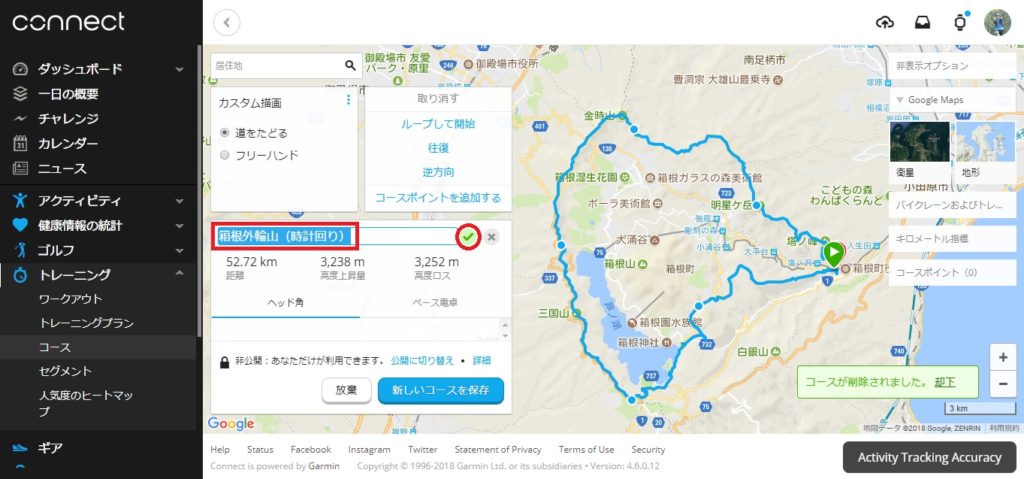
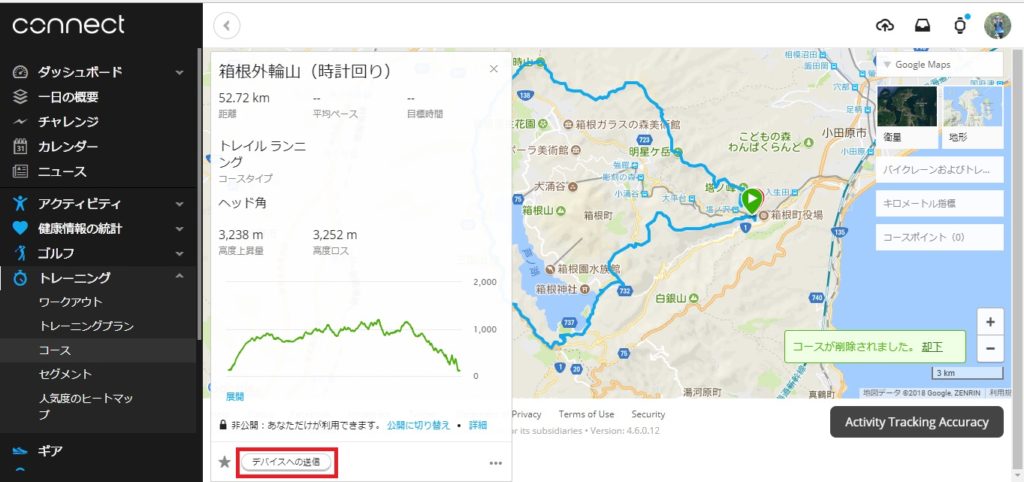
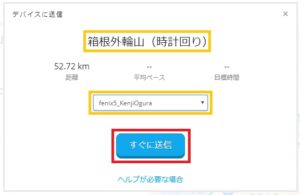
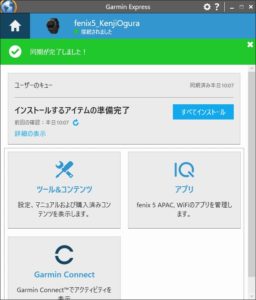









-300x212.jpg)
-300x212.jpg)
-9分差の21時間53分08秒(2023年11月18・19日)-300x212.jpg)
-9分差の21時間53分08秒(2023年11月18・19日)-300x212.jpg)

-300x212.jpg)
-300x212.jpg)
-300x212.jpg)
コメント
コメント一覧 (1件)
[…] 【GARMIN Fenix5を使いこなす①】「GPXデータをダウンロードして、GARMINにコー… 僕が今使っているGPSウォッチは「GARMIN Fenix5」です。 […]